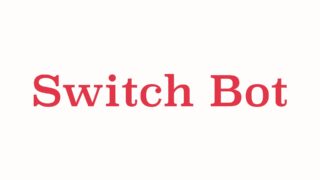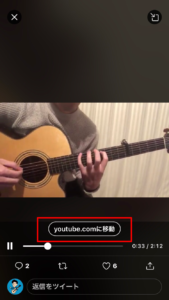
今回は外部サイトへ遷移しやすくするTwitter動画の投稿方法を解説します。
少しの手間で普通にリンクを貼るより遷移してくれるようになりますよ!
手順
今回は「Twitter Media Studio」という機能を使っていきます。
実はこの機能、Twitterの標準機能なのですが知っていましたか?
公式ツールで無料なので安心してください。
手順はこんな感じでとても簡単です。
- Twitterにログインする。
- 「Twitter Media Studio」に入る。
- 動画をアップロードする。
- 遷移先URLやその他項目を設定する。
- 投稿する。
で終了です。
それでは一緒にやってみましょう!
Twitterにログインする。
PCでもスマホでもやり方は同じなので、普段から使っているスマホの画面を使って解説します。
早速ですが注意点です。
「Twitter Media Studio」は公式アプリからは使用する事ができません。
PCかスマホのブラウザからTwitterにログインする必要があります。
まずはsafariなどブラウザを開いてTwitterにログインします。
「Googleアプリ」は押したいボタンが表示されない場合があるのでおすすめしません。

「Twitter Media Studio」に入る。
①ログインできたら自分のアイコンをタップします。
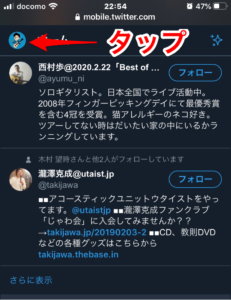
②次に「Twitter Media Studio」をタップします。
無い場合は一旦アナリティクスに入ります。
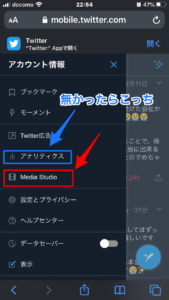
③(Twitter Media Studioあった人は飛ばしてください)
アナリティクスに入ったら詳細>動画をクリックし、一旦ログアウト&再ログインしてください。
それでも出なかったらアナリティクスの他のページもいくつか見てから再度ログアウト&ログインしてください。
(それでも出ないならPCから挑戦!一度PCで入れば次回はスマホからいけます)
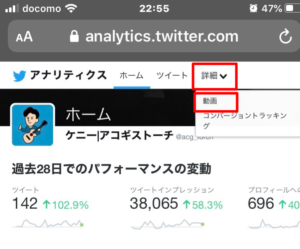
動画をアップロードする。
Media Studioに入ったら「メディアをアップロード」から動画をアップする。
ここにアップするだけなら他人から見られることはありません。
Twitterのメディアという所にも表示されないのでご安心を!
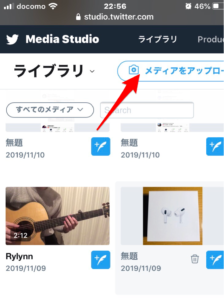
遷移先URLやその他項目を設定する。
今回はアップロードしたものではなく、過去に投稿した動画を使用します。
①動画を選択
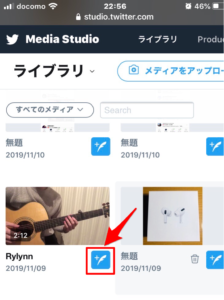
②ツイート本文を入力する。
サムネイルも任意で設定可能。
サムネイル・・・動画の読み込み中に表示させる画像のこと

③続いてタイトル(任意)、説明文(任意)、カテゴリ(任意)を設定し、Call to actionに遷移させたいURLを貼り付ける。
今回はYouTubeのリンクを貼り付ける。
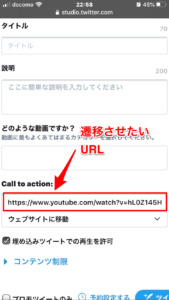
投稿する。
最後にツイートボタンを押せば投稿完了です。
また予約投稿もできるので指定したい日時があればここで設定できます。
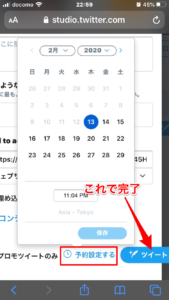
はい!これで完成です。
お疲れ様でした!
最後に実際のツイートを見てみましょう!
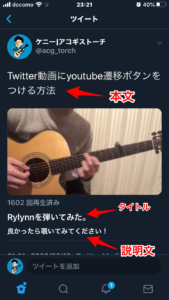
動画を押すと「youtubeに移動」の文字が!
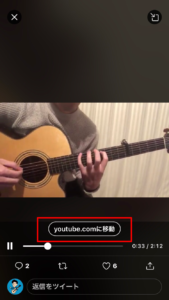
以上で動画から外部遷移させる方法の解説を終わりにします。
皆さんの動画投稿ツイートがもっと盛んになって、
楽しい楽器ライフを送れますように!🙏